Whether a purchase is made in studio or online, you'll have the option of returning the sale. This article discusses the difference between returns, refunds, and voids, and provides details on how to process each of those transactions.
Before you start
- Always wait 24 hours before returning or refunding a sale made via credit card.
- If the “Issue sale refunds - Only refund to account credit (User will not be able to issue a refund to a credit card.)” staff permission is enabled, then only refunds to account credit will be allowed.
- If after hours and you are in need of Merchant Support, and don't have the option to void in the software, you can contact your processor directly, instead of waiting till Merchant Support is back in the office. To contact TSYS:
- +1.800.654.9256
- customersupport@tsys.com
Contents
- Returns/Refunds glossary
- Walkthrough: Returning a sale
- Voids
- Refunding to credit card
- Refunding to ACH
- Things to know
- Related articles
Returns/Refunds glossary
Here are some quick definitions of relevant terms to help you decide which process you might want to follow:
- Refund to credit card: When an original sale was made by credit card, you can refund the transaction to that same credit card. All credit card refunds are final and cannot be undone.
- Refund to ACH: This returns a sale made via checking or debit account.
- Refund to Account: This returns the sale to the client's house account; clients can then use the account credit to make future purchases. This is the method you would use if a client were "exchanging" a service or product.
- Refund to cash or check: This method could potentially help you save from paying merchant fees. The method of returning the funds is similar to any other payment method, you just need to remember to hand the client the physical cash or check.
- Returned: You'll see "returned" in red font on the client's Purchases screen after a sale is returned.
-
Return sale: You'll see "returned sale" on the client's Purchases screen after a sale is returned as well. This tells you which type of return was performed and the amount refunded.
- If the item marked returned was purchased on Visa/MC and the corresponding returned sale says Visa/MC, that means the transaction went back to a credit card for the amount paid.
- In the case that you see a missing returned sale payment method and the returned amount was $0, this means the item was returned without a refund.
- Return without refund: This returns the product or service and removes it from the client's account, but does not refund the client. Please note that this type of return will not appear in any of your reports and may prove difficult to track.
- Void: A void will remove or delete a sale from your software, as if it never happened.
Walkthrough: Returning a sale
No matter which payment method you're returning a sale to, the process is largely the same.
In the example below, we've chosen to return the sale to the Account payment method so that our client may put those funds towards another purchase—but you're free to choose any return payment method you'd like. This includes cash, check, the original credit card, or any other payment method that's been set up in your software.
Here's how it works:
-
Search for the client, and go to their Purchases screen.

- Find the item you need to return, then click on either the Sale Id on the far left or Return/Void on the right.

- Click Return All on the right side to return the entire transaction; if you need to return only a single item, click [Return this item] instead.
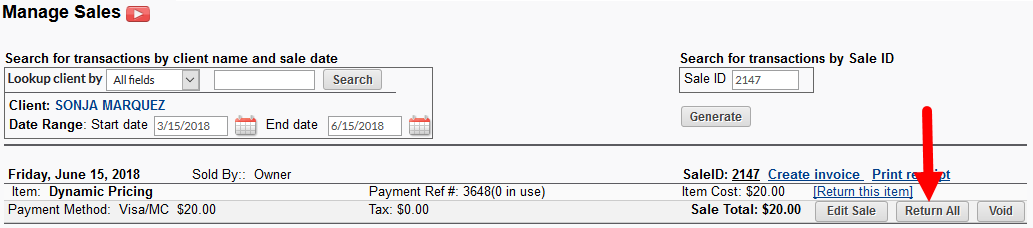
- Provide a reason for the return, then click Choose Refund Method.

- Though rare, you can also click "Return without a Refund" here to simply remove the item from the client's account. Be aware that this type of return won't appear on any of your reports.
- The return note is required but is merely for your records; you can access saved return notes from the Returns report.
- Choose a refund method and amount—we chose to return the entire purchase to Account—then click Save No Receipt or Save Print Receipt to finish.

- Select Use additional refund method? if you'd like to do a split return to two or more payment methods.
Voids
Voiding a sale entirely removes it from your system. It's useful for erasing errant sales or test transactions, but be careful—once a sale is voided, you won't be able to undo it.
- Look up the client and go to the Purchases screen.
- Click the Sale ID for the item you wish to void. This takes you to the Manage Sales screen.
- If there are no associated visits with the sale, skip ahead to the next step. If there are visits associated with the pricing option, then do the following:
- Click the red In Use link from the Manage Sales screen.
- Click the Early link to cancel all associated visits, or click Reassign to reassign payment to another package or prepaid service. Click here to learn how to reassign payment.
- After you have canceled or reassigned payment for the visits, you can return to the View/Void Past Sales screen.
- Click Void next to the sale you want to void.
- A popup window will show that says, "Yes, Void This Sale." Go ahead and click to verify the voided sale.

Things to know when voiding a sale:
- The sale of a service (like a pricing option for an appointment, class, or enrollment) cannot be voided if there are visits associated with it.
- To void a sale that has associated visits, all attached visits must be removed by early canceling them and reassigning them to other pricing options, or making them unpaid.
- Credit card sales can only be voided before the transaction has settled. (The same day as the transaction before your credit card transactions have been batched.)
- For ACH transactions, if the void button is available to use, click it to attempt to void. This is usually best done within minutes of the original transaction.
- If the void button is unavailable, voiding is no longer an option and you should inform the customer that you will need to wait at least seven days from the original transaction to issue a refund. Issuing a refund before the ACH has cleared (usually within seven days) may result in you losing money if the payment fails. You can check the payment processing reports if you're unsure of the status of your transaction.
- Most processor charge a $2-$6 fee for refunding ACH, so you may want to refund by check or cash instead.
- If the void button is unavailable, voiding is no longer an option and you should inform the customer that you will need to wait at least seven days from the original transaction to issue a refund. Issuing a refund before the ACH has cleared (usually within seven days) may result in you losing money if the payment fails. You can check the payment processing reports if you're unsure of the status of your transaction.
Refunding to credit card
Depending on your credit card processor, there may be slight variations in refund times and settlement dates. Please click on the link below for directions for your specific processor:
- How do I refund a credit card transaction (TSYS)
- How do I refund a credit card transaction (Paysafe/Optimal Payments)
Refunding to ACH
There may also be slight variations in refund times and settlement dates when canceling ACH transactions. Please click on the link below for directions for your specific processor:
- Refunding a transaction processed through a bank account (TSYS)
- Refunding a transaction processed through a bank account (Paysafe/Optimal Payments)
Things to know
- You cannot refund more than the initial purchase amount.
- Only one refund can be completed per purchase. For example, you cannot return 50% now and the other 50% tomorrow.
- Partial returns are possible—click here to learn more.
- When multiples of an item are purchased, the sale cannot be partially returned. Example: A client wants to return one of two water bottles that they purchased. You will need to return both bottles, then update the number of items sold on the Retail screen.
- Refunds made to canceled cards will still process successfully. Please see this article for details.
- Your refund may not be able to be completed for a few different reasons including Poynt transactions, changes in ownership, and/or sale location editing. Read about these reasons and more here and here.
- If a visit has already been assigned to a Pricing Option that is being returned, it will remain attached to the returned Pricing Option as if it were still paid. Before making the return, check for any associated visits, and select Make Unpaid (for classes) or Early Cancel the appointment (for appointments). The class visit can be re-assigned, and the appointment can be re-booked and applied, once the correct Pricing Option has been purchased.
Related articles
- Can I refund to a closed credit card or account?
- Manage sales: How to edit refund and void sales (video tutorial)
- Refund and Void guidelines for Poynt transactions
- Partial Sale returns
- How do I undo or void a return/refund?
- What happens if a user wants a refund for a class they booked through Google?
