Learning objective:
In some cases certain Paid in Full class passes (Pricing Options) will not transfer as there is no equivalent option within MINDBODY. This is where the 'Transfer Class Card' class card comes into play; for manual sales of unconverted options and a catch all for converting pricing options with remaining sessions that are unique to your studio and unable to be converted.
This will help you better understand the use of the Transfer Class Card and how to make adjustments if needed post-conversion.
Manually Assign Transfer Class Card
- Go to the Retail screen
- Search for and select the customer needing the class card assigned
- Select the Services tab
- Select Service: ILKB Class
- Item Name: Transfer Class Card
- Enter the amount of sessions the customer has remaining in the Session Count field
- Input the class card's Activation Date and the length the class card is valid in the Duration field
- Note: Leave the price and quantity set to "0" since the customer is not being charged again. If the customer is to receive 2 separate Transfer Class Cards assign them as two separate transactions unless all details are the same for both class cards.
- Click Add Item
- The Transfer Class Card will appear under the Ticket to the left of the screen
- Select Payment Method Other
- Click Save No Receipt or Save Print Receipt to complete the transaction

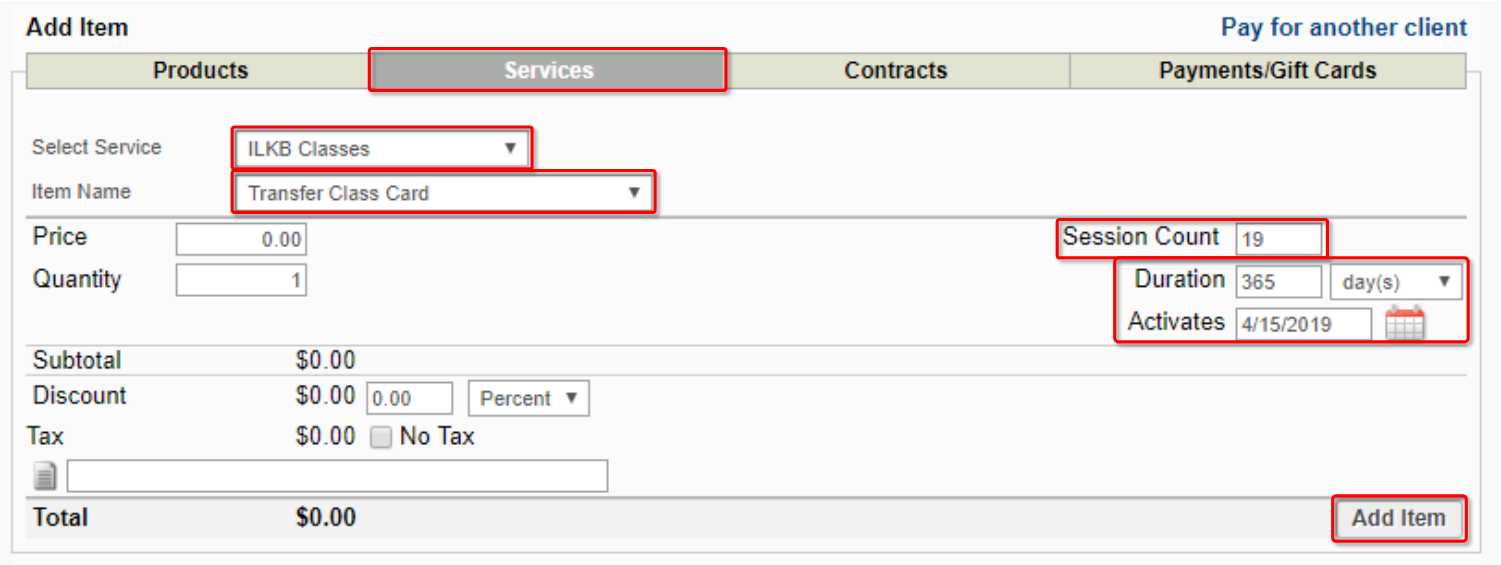
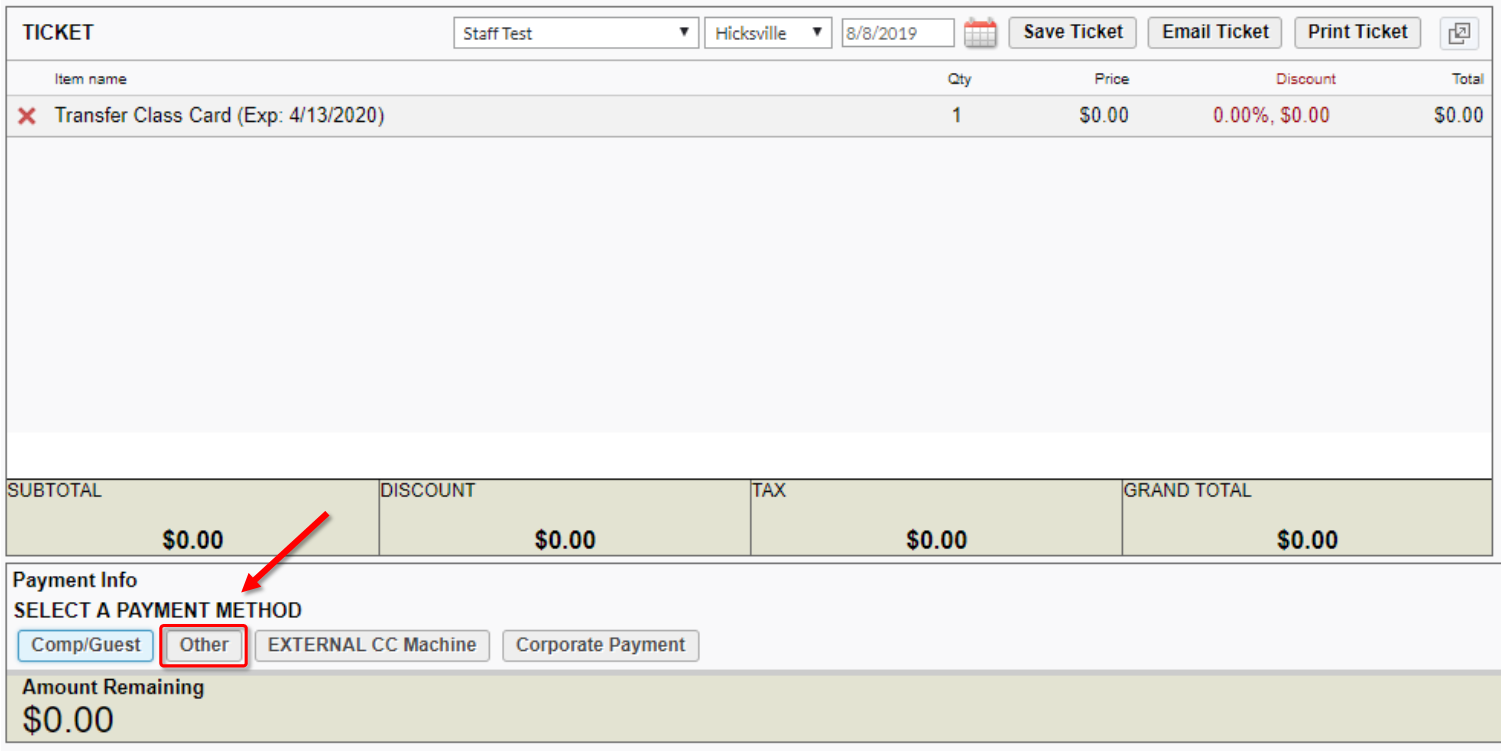
Viewing the Class Card
Whether the class card is assigned during the conversion, or its manually sold using the above steps, you can view and edit the class card on the customer's Account Details page

Click HERE to learn more about making changes to a customer's pricing option
