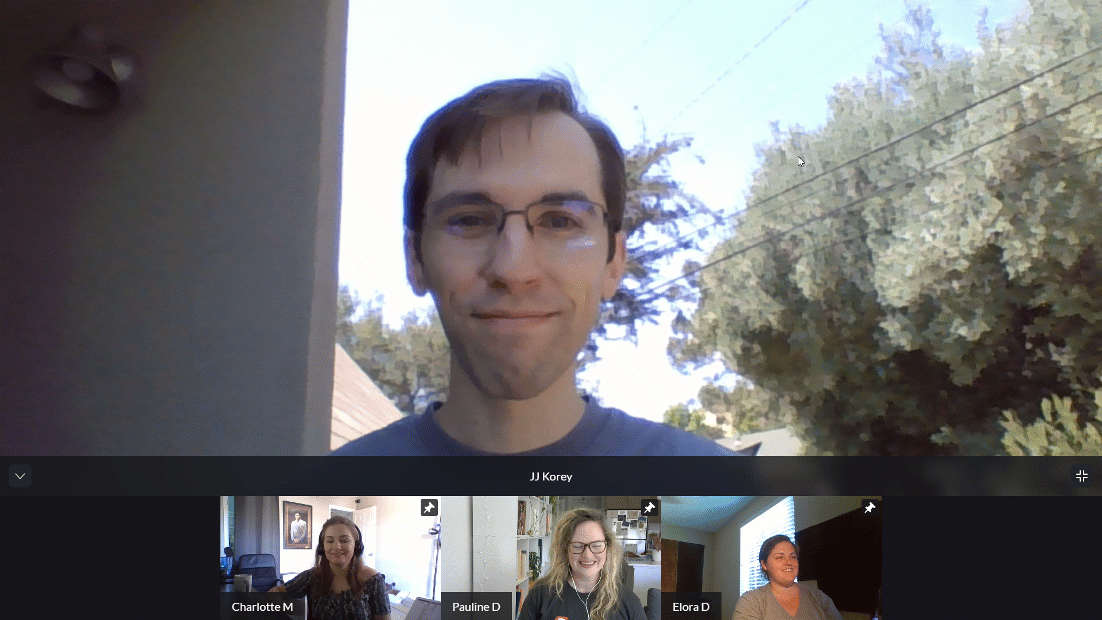Running your live stream classes
Outline
This activity will teach you how to download the Mindbody Live app, sign in to the live stream platform, do a sound and camera check, and how to operate the live stream when you've gone live.
Download the Mindbody Live desktop program
Mindbody Live is a desktop program that provides stability and smooth streaming for your live stream class. We recommend that you take the time to download this before teaching a live stream class.
You'll only need to download the app to your computer once. Moving forward, you can click Launch Live Stream to hop into class.
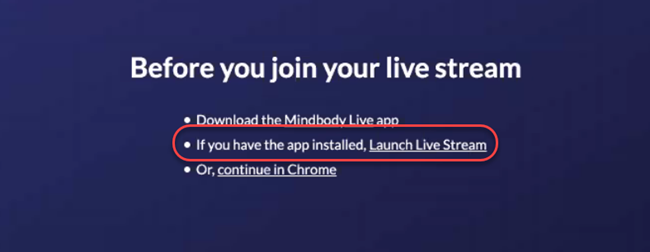
Logging into the live stream
As a reminder, you'll be able to log into your live stream by clicking the Classes tab. You'll know your class is live stream enabled when you see the signal icon on the left.
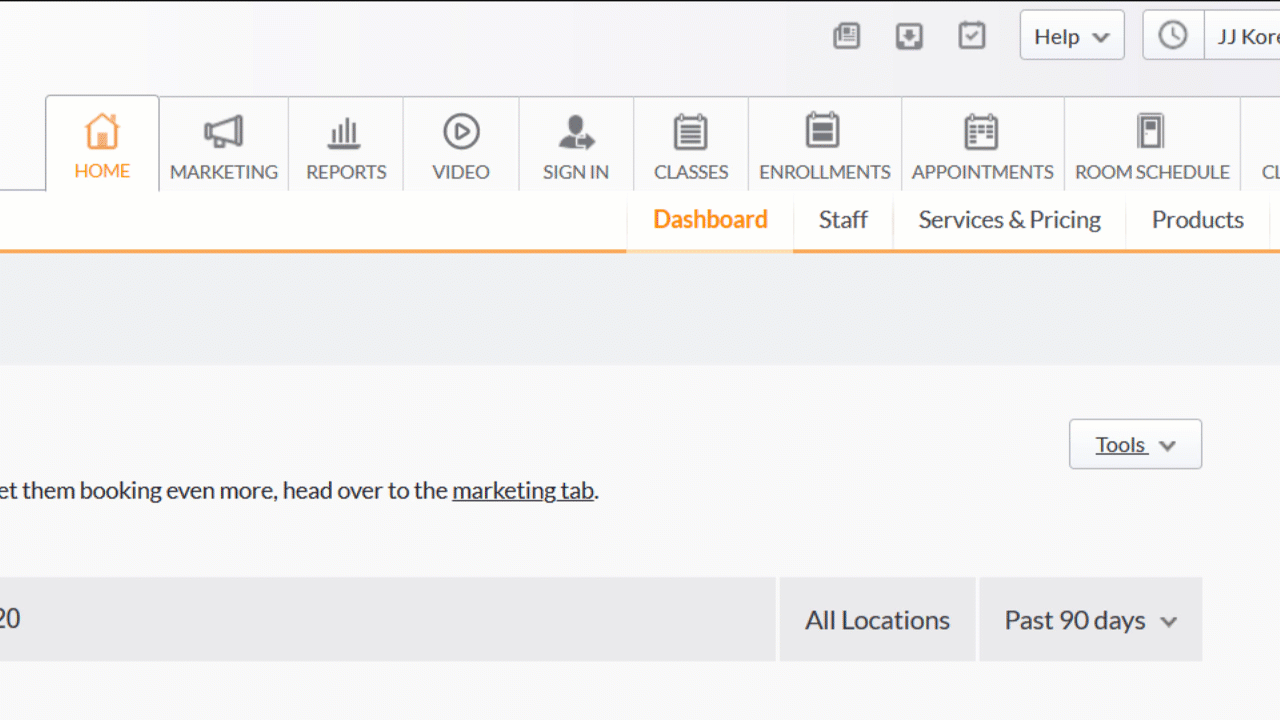
When you're ready to begin class, click Start live stream on the Sign in sheet. This won't automatically launch you onscreen and in front of a class; instead, you'll have the opportunity to set up your camera and adjust your audio before going live.
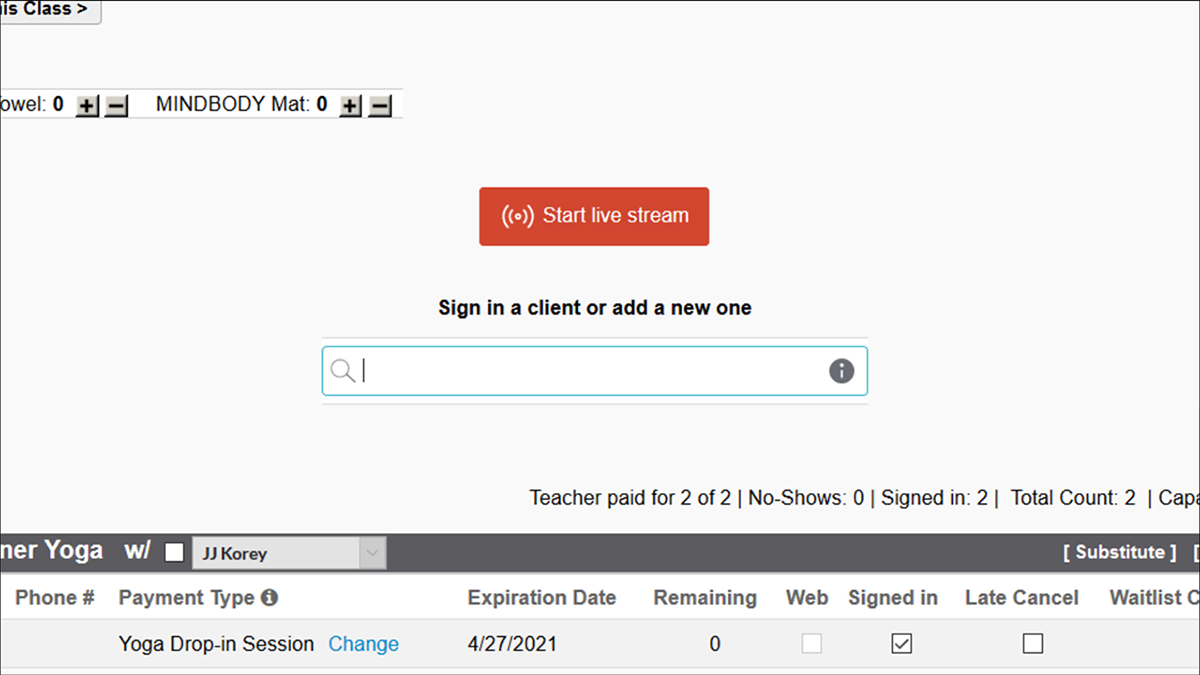
If this is your first time using this feature, clicking the button will take you to a log in screen where you can enter your staff login credentials. You won’t have to complete this step again on this device, as this information will be saved in your browser for future sessions. It's best practice to sign in to the live stream class with the credentials of the instructor scheduled to teach the class, but the Owner login or any other staff login will work, too.
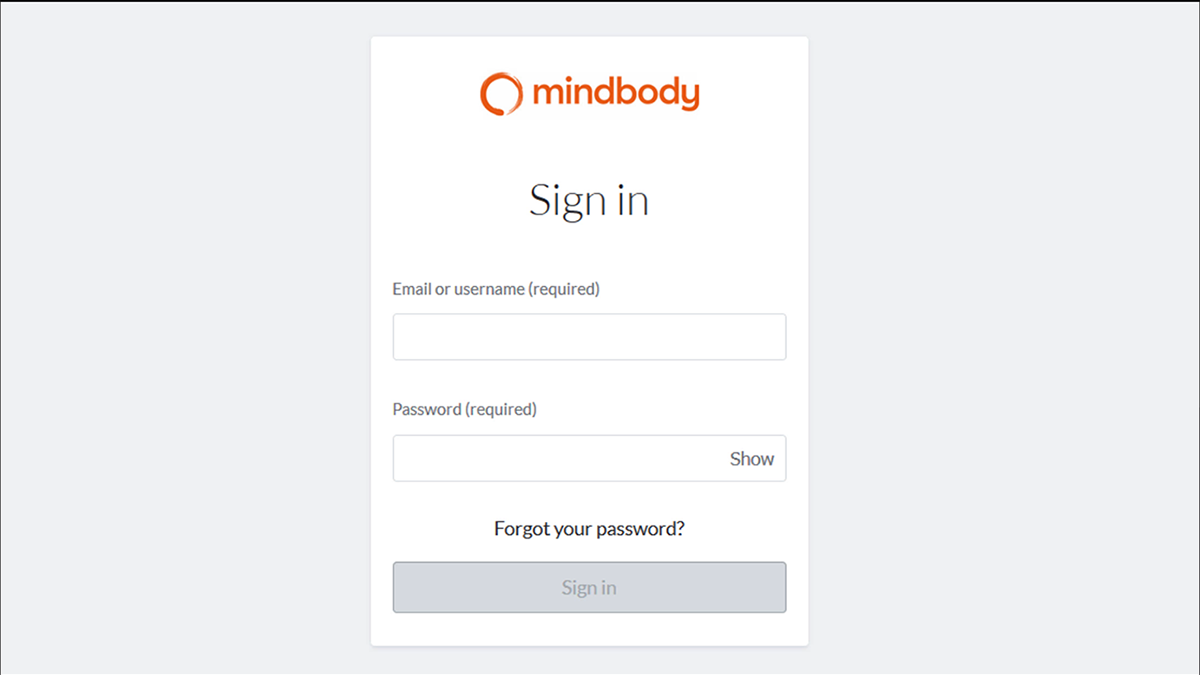
Sound and camera check
Upon loading the live stream screen, you’ll see a prompt asking permission to access your computer’s camera and microphone. Be sure to enable both of these, or else the live stream won’t work.
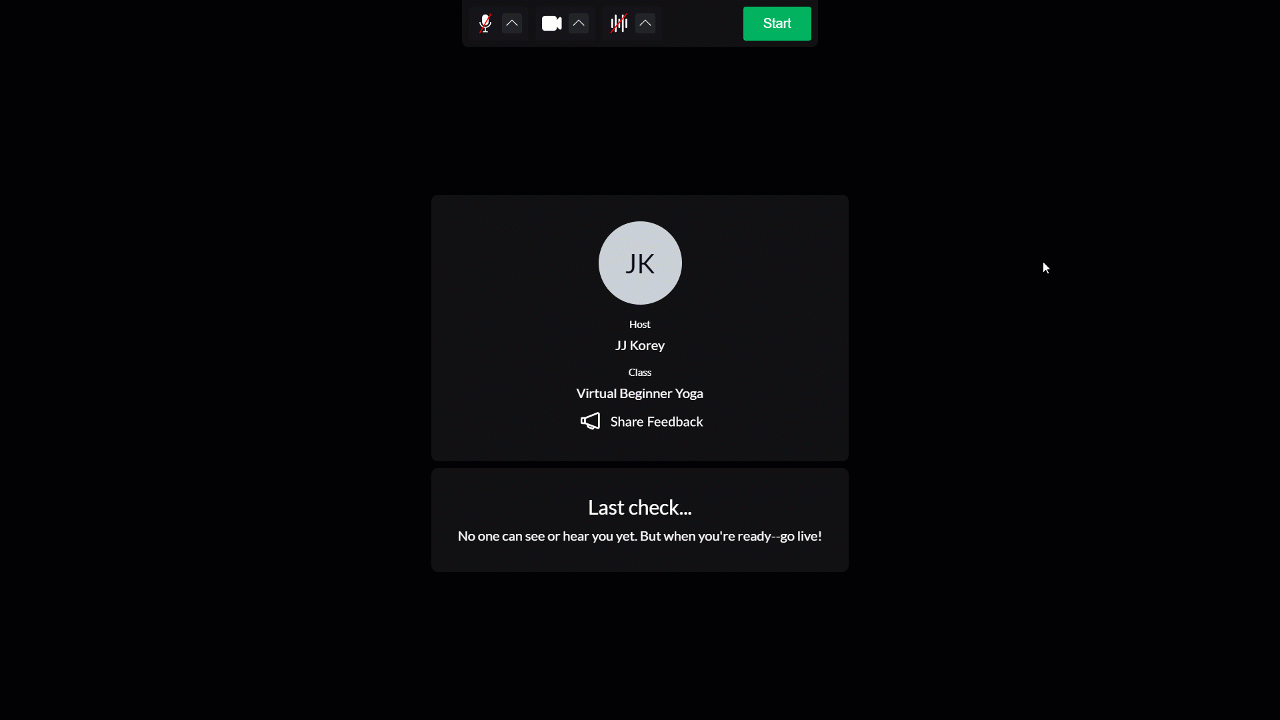
You'll see a preview of your screen and an equipment check modal on the right. Check the video on the left to make sure you're in the frame, showing everything you need.
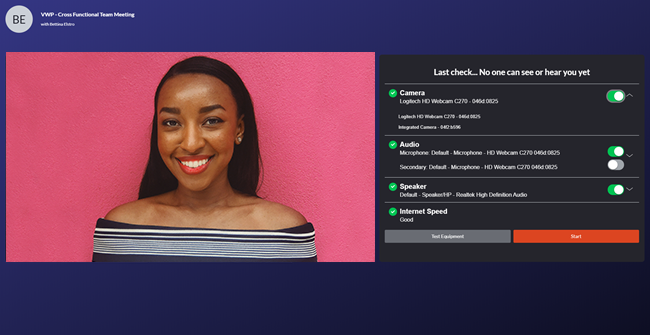
On the right, work your way through the list to select the correct camera, music mixer, and microphone. See device options by clicking on the arrow beside it.
- Camera: Select the camera you'll be using to instruct the class. We recommend using a high-quality webcam or a DSLR video camera.
- Audio: Use this to select your microphone and secondary audio for music.
- Microphone: We recommend using a dedicated microphone, either directly connected via USB or connected through a mixer.
- Secondary: You can use this option (not available on mobile devices) to select an audio source for playing music.
- Speaker: The speaker you choose determines what you'll be using to hear your clients when they talk in the live stream. This will most likely be your computer's built-in speakers or a headset.
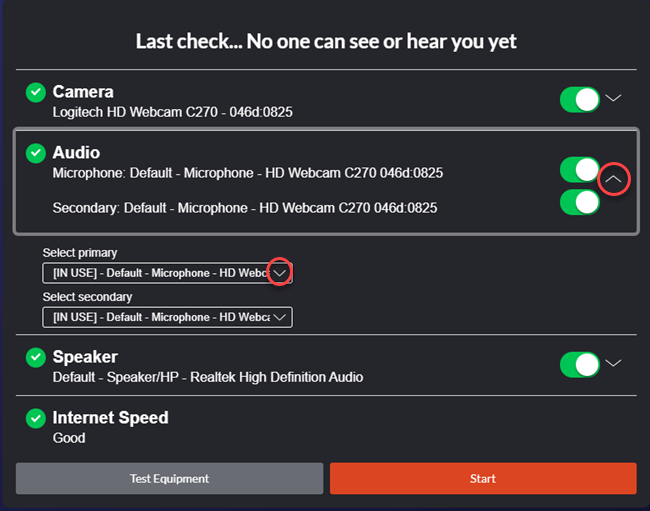
If you'd like, you can click Test Equipment at the bottom to test your mic, speaker, and the audio levels of your microphone and music. Just follow the onscreen prompts to test and adjust before class starts.
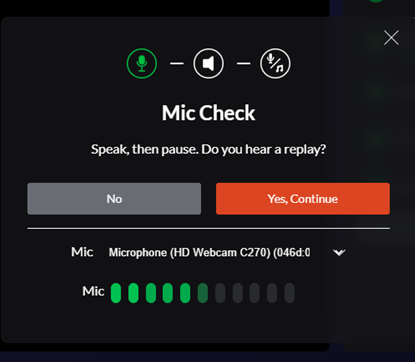
When you're ready to go live, click Start on the right.

For more detailed hardware information, see our recommended audio and music hardware for brand new setups or what we recommend to get your existing studio hardware enabled for live streaming.
Running the live stream
When your clients join the live stream, they’ll be placed in a private waiting room until the staff member starts the live stream. The staff member hosting the live stream must join within the first 5 minutes of the start of the class, and must share their video within 30 minutes. Likewise, a client must join within 30 minutes of the start of class. Otherwise, the live stream will end.
At first, all video feeds will be grouped at the bottom of the screen, including your own. You can now choose which video to Pin as the primary video, which will be seen by everyone in the class. This can be your own video feed, a second host, or even a client you'd like to highlight.
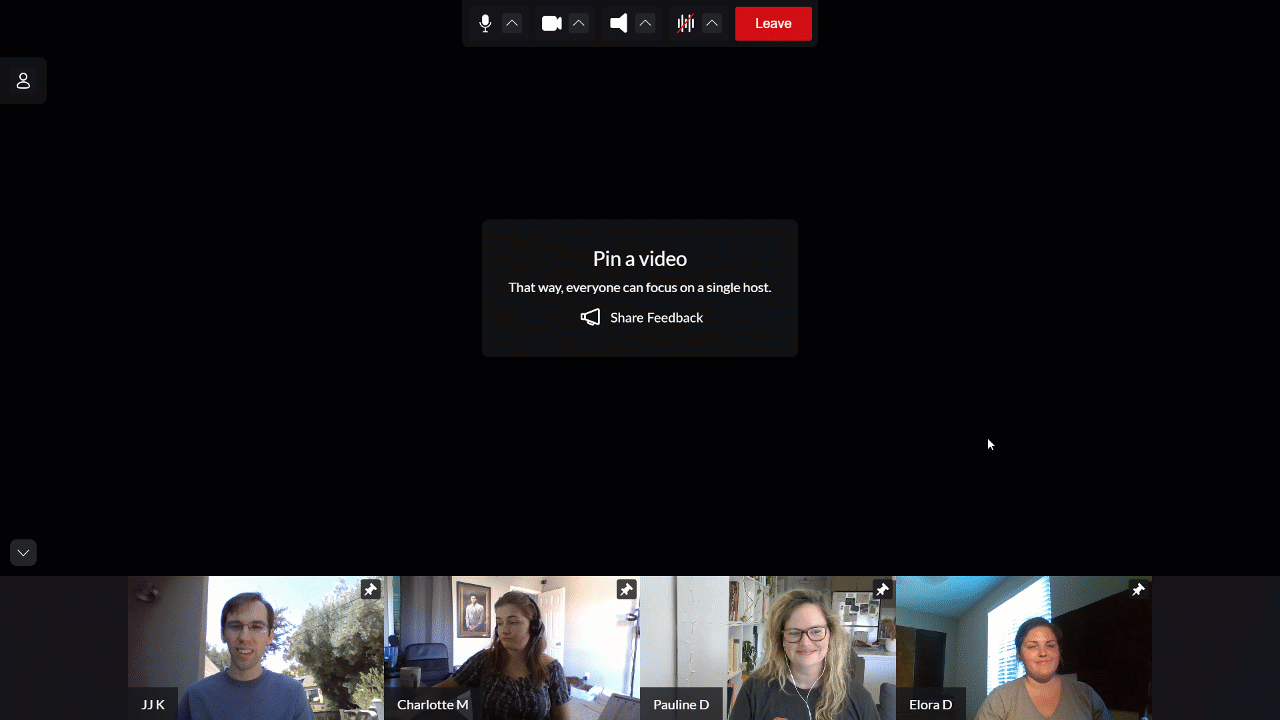
Only one video can be pinned at a time, and you can change the pinned video whenever you like.
Click the arrow icon in the top-left corner of the video menu to minimize participant videos.
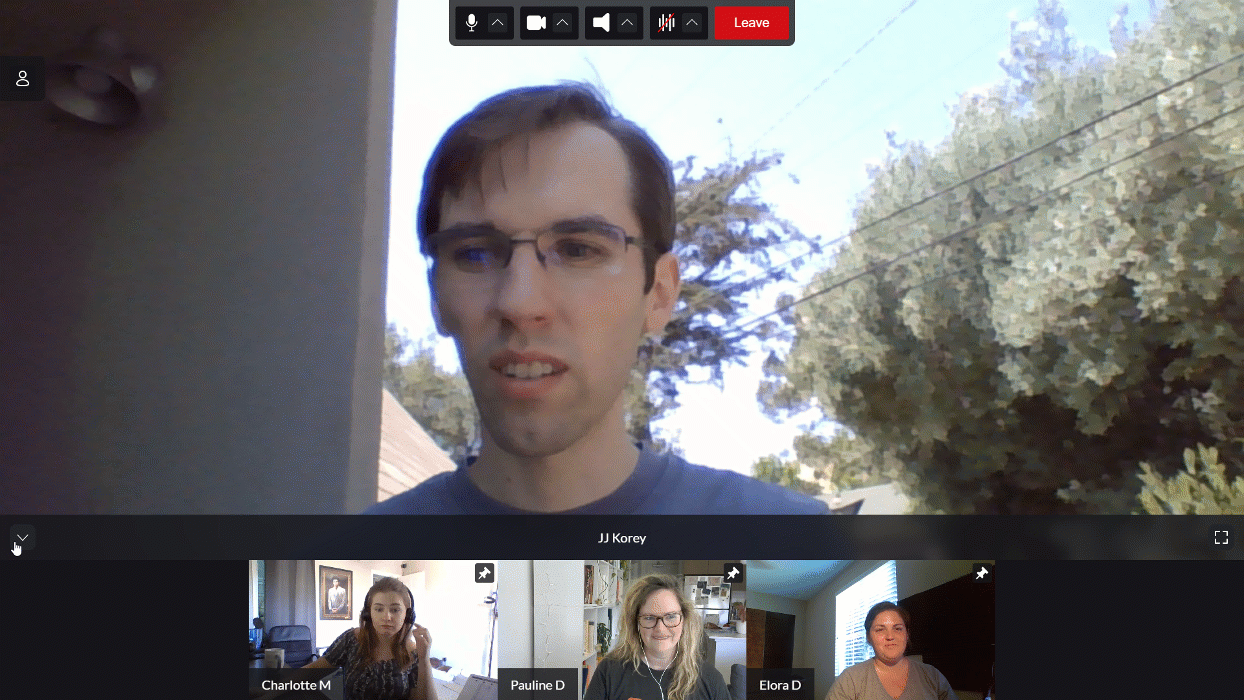
Click the Grid View icon to view all of the top 15 participants at once.

Maximizing live stream quality
When it comes to the actual video content of your live stream, there are many factors to keep in mind. These range from the location of the shoot, to the placement of your camera, to the quality of your audio. For more information on how to set up the audio and video of your live stream, check out these articles:
In the next lesson, we’ll walk through the client experience of booking and attending a live stream class.